2.引导ROS2GO启动
0x00 概述
当ROS2GO拿到手后,要想启动其中的ROS系统要做的第一件事就是:插入到电脑的USB3.0接口,然后修改电脑BISO的启动项。由于现在市面上电脑的种类众多、BISO版本也各不相同,所以本篇文章并不能覆盖所有电脑启动ROS2GO的操作,我在这里就仅以华硕ASUS笔记本电脑、ThinkPad T450笔记本电脑、Dell台式机来给大家做个介绍。这样大家看到如何操作后,就可以在自己的电脑上进行类似的操作,这样就可以顺利的将自己的ROS2GO系统启动了。
0x01 华硕ASUS笔记本电脑
我这里使用的笔记本型号是ASUS U3000,下面来给大家看看笔记本电脑的造型,如下图所示:
在这里需要注意的是ROS2GO系统最好插在USB3.0的接口上,这样读写速度才能更快。这台笔记本电脑的USB接口左边的两个是USB2.0,右边的是USB3.0,所以我们要接右边的USB3.0接口,如下图所示:
接下来就将ROS2GO插到USB3.0接口上,然后准备开机。这里需要注意的是如何进入BIOS,设置开机启动项,下面这里有张图整理了各个主板、品牌电脑进入启动项的按键,如下图所示:
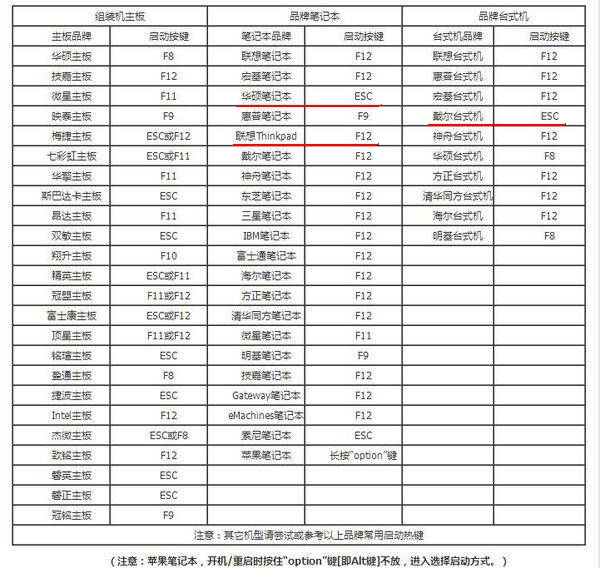
由上图可知,对于华硕笔记本电脑要想进入开机启动项,就需要在刚开机后不断的按“ESC”按键。然后就会在屏幕上弹出开机启动项,如下图所示:

这里需要注意选择“UEFI OS (TIANBOT ROS2GO 1.00)”这样就可以快速的进入ROS2GO系统的grub页面了,如下图所示。但是这里要多说几句,大家应该也发现了ROS2GO的系统启动项也很多,紧接着下面就有一个“UEFI: TIANBOT CD-ROM On Flash 1.00”,这是一个什么选项呢?这个启动项是将ROS2Go系统作为一个我们以前用的光盘那样的镜像系统来启动了,如果使用该选项启动ROS2GO,那么我们在系统中所作的所有操作都不会被保存(例如你创建的文件,编写的代码等)。在下次重新使用该选项进入ROS2GO系统时,会发现上次创建的文件全都没有了。那我们选择第一个选项“UEFI OS (TIANBOT ROS2GO 1.00)”这个系统呢?我们所做的所有操作(创建文件、编写代码、修改系统配置等)都会被保存起来:
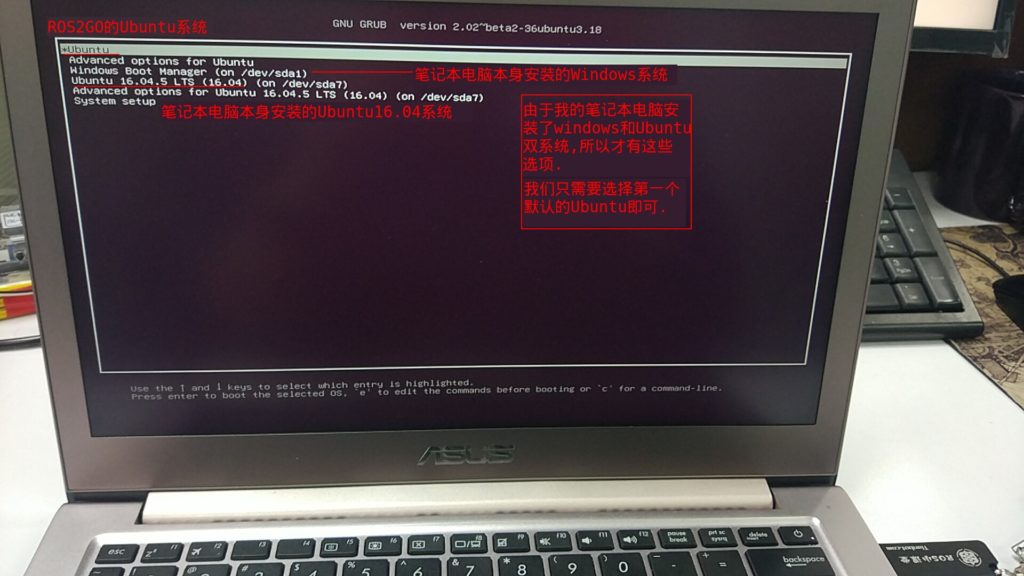
当选择“Ubuntu”这个选项,回车后,稍等一会等待ROS2GO系统加载启动即可。这样就会出现ROS2GO系统的Ubuntu16.04界面了,如下图所示:
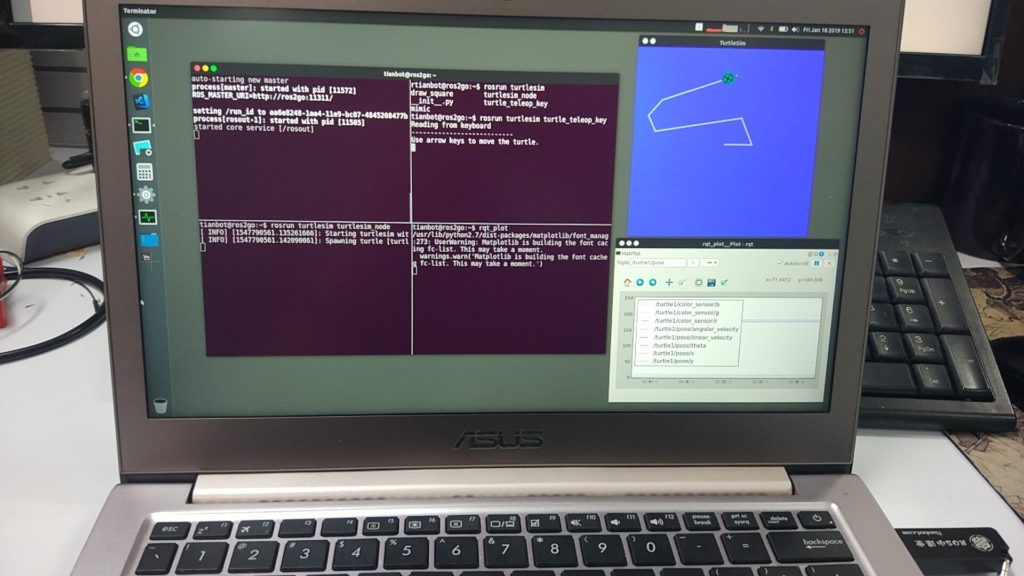
0x02 Dell台式机电脑
我这里使用的Dell台式机型号是Dell T3620,虽然是16年购买的电脑,但是现在性能还是非常好。下面先来看看电脑的造型,如下图所示,我们要注意USB3.0接口的位置

在清楚USB3.0的接口位置后,我们就可以将ROS2GO插在USB3.0接口上,前面或后面的都可以。接下来就是准备开机了,我们仍然需要注意进入开机启动选项的安检,在前面有张表格记录了各主板、品牌电脑进入开机启动项的按键。我们可以得知,Dell台式机进入开机启动项的按键是“ESC”。但是经过我的测试,发现我这台Dell电脑进入启动项的按键是“F12”。就是先将ROS2GO插到USB3.0接口上后,按开机键接下来就不断的按F12键,就会出现如下图所示的启动页面:
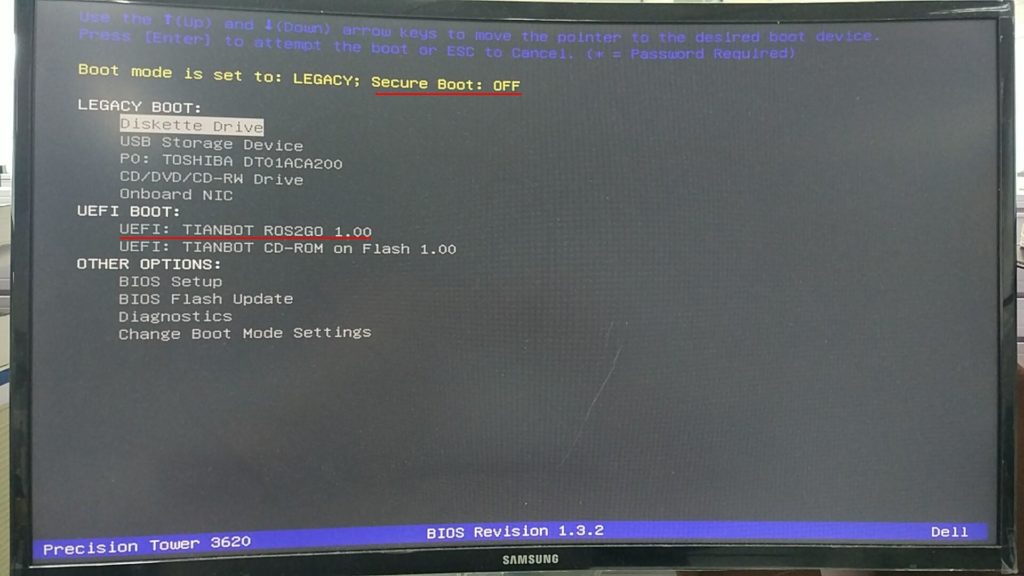
这里我仍然选择“UEFI: TIANBOT ROS2GO 1.00”选项进入ROS2GO系统,然后就会出现跟前面看到一样的grub页面,我们仍然选择“Ubuntu”启动即可
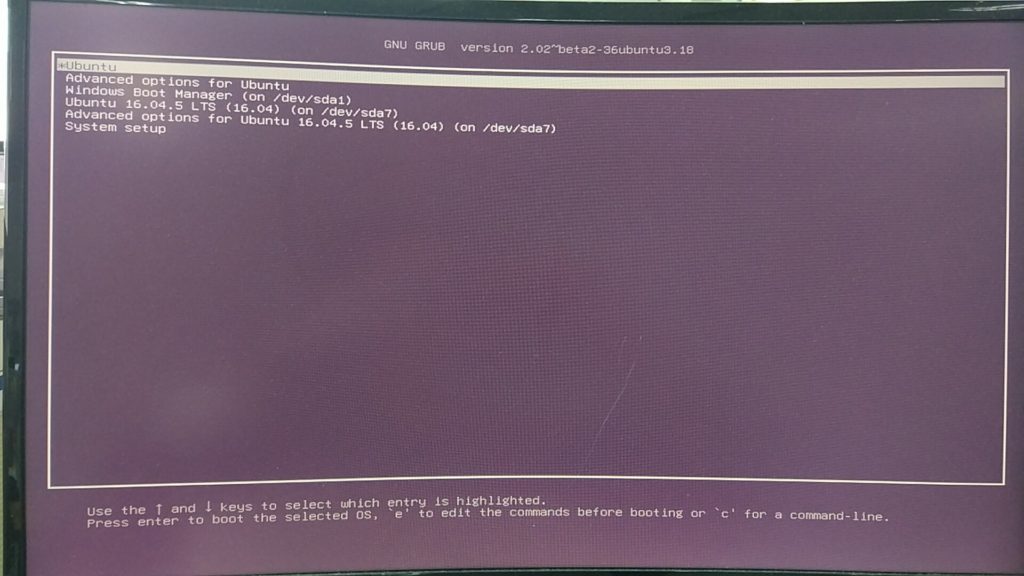
当进入ROS2GO的Ubuntu系统后,就可以看到主页面了,如下图所示:
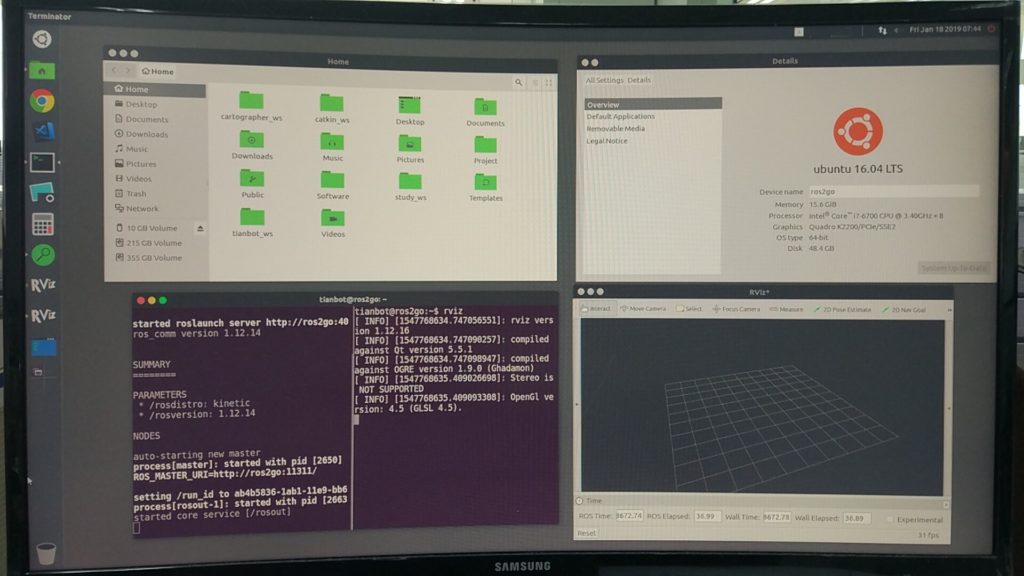
0x03 Thinkpad笔记本电脑
最后来介绍下常用的ThinkPad笔记本电脑,我这里使用的型号是ThinkPad T450。当然其他型号的Thinkpad笔记本电脑操作也类似,首先要注意的就是USB3.0接口。通过查询硬件配置得知,T450总共有3个USB接口,而且这3个USB接口都为USB3.0。这样的话,我们的ROS2GO就可以随便插一个USB口上就可以了。
接下来就是要进入启动项配置了,T450笔记本电脑进入启动项选择的按键是“Enter”。就是当一按开机键后,就要不断的按回车键。然后就会出现如下的界面:

上图可以得知,我们按“F12”按键就可以选择一个临时的启动设备,我们只要选择这一项就可以了。当然如果你想以后每次都优先从USB设备来启动系统的话,那就要按“F1”在BIOS中配置下BOOT选项,选择USB设备为第一个启动项,最后要保存这个配置。这样以后在开机的时候,BIOS会优先看看USB接口上有没有可以启动的系统。有的话就优先启动USB设备中的系统,没有的话就启动后续的,例如硬盘中安装的系统。这里我们就使用“F12”了,设置一下临时启动项就可以了,出现的就是如下的启动页面了:

在这里我们需要选择的就是USB HDD下面的“TIANBOT ROS2GO”来启动ROS2GO系统了,当然这里出现的选项也有“USB CD: TIANBOT CD-ROM on Flash”。这个CD-ROM格式的系统就是进入后,我们所做的所有操作都不会被保存,算是一个试用的系统吧,这个选项还是很有必要的。因为在一些特别旧的电脑,有时只能启动这种CD-ROM格式的系统。这里我们选择“TIANBOT ROS2GO”启动后,就会出现久违的grub界面了,如下图所示:
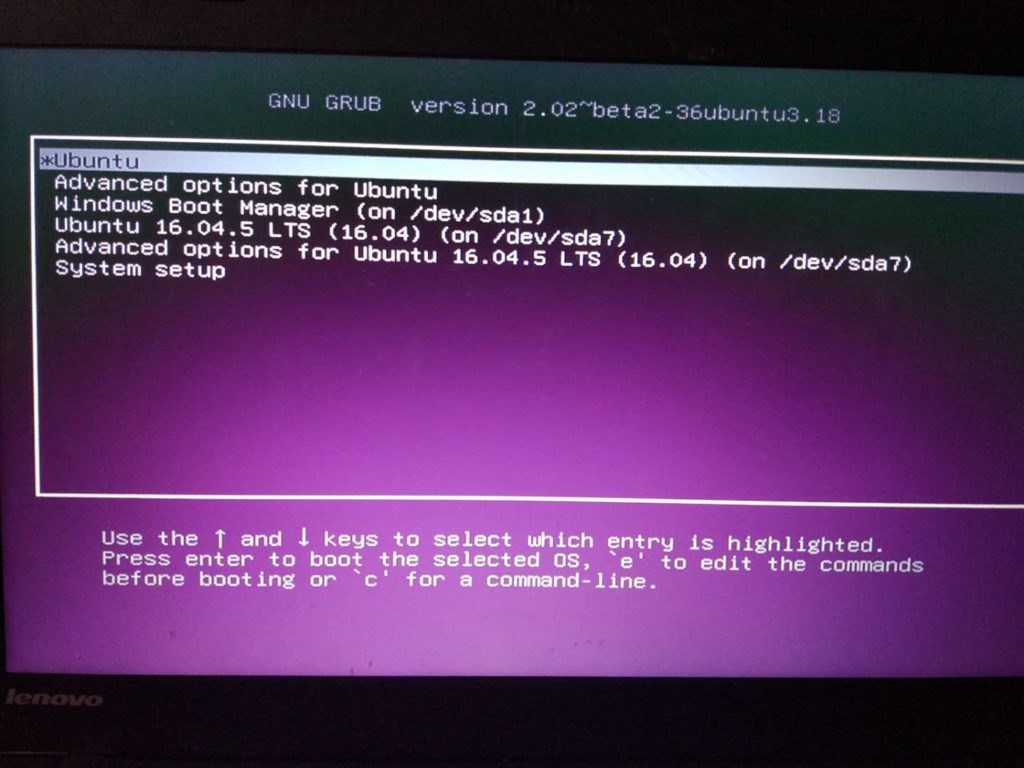
在这里我们只需要选择第一个选项“Ubuntu”就可以了,当回车进入后,就会启动我们的ROS2GO中的系统了。
0x04 注意事项
- 在BIOS选项中大家一定要先关闭“Secure Boot”这个选项,也就是将其Disable。因为这是Windows系统利用自己的霸权地位,强制要求众多电脑厂商设置的Secure Boot选项,这样就只能启动Windows系统。当然,你也可以理解成Microsoft为了保护大家电脑的安全,防止其他系统“破坏”Windows系统的正常启动。
0x05 References
[1].GitHub. ROS2GO使用文档. https://github.com/tianbot/ros2go
[2].ROS Wiki. ROS2GO主页. http://wiki.ros.org/cn/ros2go/
0x06 Feedback
大家在按照教程操作过程中有任何问题,可以直接在文章末尾给我留言,或者关注ROS小课堂的官方微信公众号,在公众号中给我发消息反馈问题也行。对于想购买ROS2GO的小伙伴,你只要在ROS小课堂的微信公众号中输入“购买ROS2GO”即可,这样就会出现购买的优惠券和手机淘宝的链接,如下图所示:



